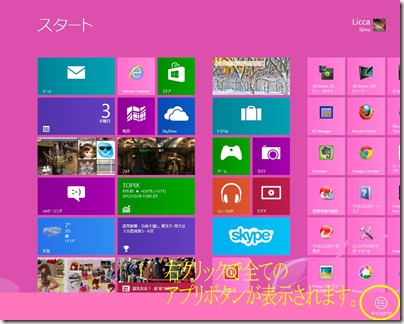Windows8をUEFI環境で起動するようにすると起動が5秒とかになる記事を見て、チャレンジしてみました。
以下その時のメモですが、以前「Google+」へ限定公開で投稿したので、
その投稿記事をコピペしておきますね!^^
✄ฺ--------- キ ---- リ ---- ト ---- リ ----------------
http://internet.watch.impress.co.jp/docs/column/shimizu/20121002_563382.html
↑↑↑ この記事を見て、刺激を受けてしまったのか既存の環境を移植です。
(MBR⇒GPT)
以前、LaDukeさんに教えてもらった「HD革命/CopyDrive Ver.5」もダウンロード販売で購入(移植用です)
UEFI環境化(GPTディスク化)に挑戦してしまいました。
(これで、3TbyteのHDDも使えるようになります。)
・「HD革命/CopyDrive Ver.5」
http://www1.ark-info-sys.co.jp/products/hdcd5/index.html
☆.。.:*・°☆.。.:*・°☆.。.:*・°☆.。.:*・°☆
用意したハードウェアは次の通りです。
①UEFI対応のマザーボード。
(CPU,メモリーも購入)
②SSD(120Gbyte,Read/Writeは500Mbps程度)
✄ฺ--------- キ ---- リ ---- ト ---- リ ----------------
ここからは、備忘録です。
実施した作業を時系列的に載せておきますね!^^
①既存の環境に「HD革命/CopyDrive Ver.5」をインストールしてCD起動できるように同梱されているISO形式のファイルをCDへ焼きます。(ISO焼きとか言うらしい)
②焼き上がったCDにより起動するのですが、この時、UEFI環境として起動させなければなりません。CDを入れておいて電源オンしてBIOS設定を表示させて「UEFI CD」がブートできるように設定確認します。(EFIフォルダーが入っているCDを入れておかないとUEFI CDが出てこないので注意です。①で作成したCDはUEFI用になっているので これを使います。)
③「HD革命/CopyDrive Ver.5」を使って、既存のHDD(MBR方式)からSSDへGPT方式になるように変換コピーを行います。(Windows8の入っているパーティションをコピーです。)
④コピーが完了したら一旦シャットダウンして既存のHDDを外します。
(外さないで起動してしまうとドライブ名がCじゃなくなるので、やっかいです。(ブートマネージャーが出てくるようになったりしてしまいます。)
⑤既存のHDDを外したら電源オンです。
ここでBIOSの確認をしてください。ブートする順序がUEFIのドライブが優先してブートするようになっている事を確認して、優先してUEFIでブートするような設定にしておきます。
※都度、ブートするドライブを選択して起動してもOKです。
これで、完了です。
今回は、データー用にHDDとか残っている関係なのか記事のような5秒起動とかは出来ませんでした。
10秒~20秒程度だと思います。
でも、確実に起動が早くなったと思います。
✄ฺ--------- キ ---- リ ---- ト ---- リ ----------------
では、持っていると便利なフリーソフトのURLを載せておきます。
・パーティションのサイズ変更やコピーなどデーターが消えないで行えるツール。
「EaseUS ALL-IN-ONE Partition Manager Software.」
※Home Editionはフリー
http://www.partition-tool.com/landing/home-download.htm
・フリーのパーティションイメージでバックアップできるソフト
「EaseUS Todo Backup Free」
http://www.todo-backup.com/business/free-backup.htm?epm
・Windows7とかとデュアルブートする時にbcdeditってコマンドでブートマネージャーを編集したりしますが、ブートマネージャーの編集をGUIで出来るフリーソフトが存在します。
「EasyBCD」
http://neosmart.net/EasyBCD/
✄ฺ--------- キ ---- リ ---- ト ---- リ ----------------
☆.。.:*・°☆.。.:*・°☆.。.:*・°☆.。.:*・°☆