明けましておめでとうございます。
今年最初の投稿です。
Windows8の「スタート画面」や「デスクトップ画面」にもだいぶ慣れてきたので少しレポートにしてみますね!^^
しかし、パソコンの起動が早いのは、ホント驚きます。
起動して最初に表示される画面が「ロック画面(ログイン画面)」、そして「スタート画面」となります。
Windows7以前は、ログイン後、「スタート画面」ではなく「デスクトップ画面」が表示されましたが、Windows8では「スタート画面」が最初に開いてきます。
Windows7以前の「スタート画面」は「デスクトップ画面」の左下などに「スタートボタン」があったと思います。
この「スタート画面」がWindows8では先に表示されるようになったと理解すればいいかなぁーと思っています。
①ロック画面(ログイン画面)⇒②スタート画面⇒③デスクトップ画面って言う順序で開いてみました。
↓↓↓①ロック画面(デフォルトのロック画面はこんなのかなぁ^^) 
以上のような感じです。
画面の右上角へマウスカーソルを持っていくとチャームと呼ばれているメニューバーが表示されるので、そこでスタートを選択すると「スタート画面」などへ切り替える事が出来ます。
この「スタート画面」では、よく使うアプリしか表示されていません。
Windows7以前のころでは、「スタートボタン」を押して「すべてのプログラム」ってあったと思います。それと同じものが「スタート画面」の何もないところで右クリックする事で画面右下に「すべてのアプリ」ってボタンが現れます。
しかし、シャットダウンやコントロールパネルなど、いろんなアイテムが何処にあるのか様変わりなので宝探しをするような感じで探してしまいますね!^^
でも、慣れれば大丈夫かなぁ!^^
P.S.
IME(日本語入力)が意図せずIMEがオン/オフになっている事があります。これはWindows7以前ではアプリ単位でオン/オフの制御する設定になっていましたが、Windows8からは全てのアプリケーション間でIMEの状態が共有されるようになっています。
この辺の設定を変更するには、[Windowsキー]+[X]を押してクイックアクセスメニューが表示されるので、その中の「コントロールパネル」⇒「時計、言語、および地域」にある[入力方法の変更]⇒[詳細設定]をクリックし、「入力方式の切り替え」に「アプリウィンドウごとに異なる入力方式を設定する」にチェックを入れます。
このあたりの説明記事がありましたのでURLを貼っておきますね!^^
http://www.atmarkit.co.jp/ait/articles/1212/14/news050.html


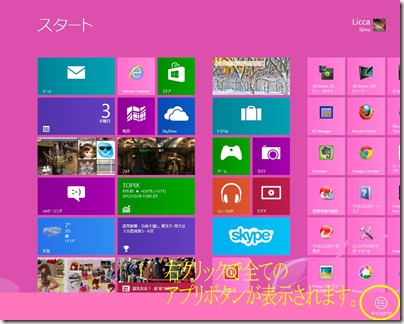









0 件のコメント:
コメントを投稿