少し前に、「インターネットラジオ」と言うタイトルで書きましたが、今回は、リスナーに対して認証機能を設定してみます。
※Linux版は、お友達のブログの方を見て下さいね^^
「Icecast2 Win32」を起動しましたら、メニューバーの「Configuration」をクリックすると「icecast.xml」と言うファイルが開いてきますので、このファイルを編集します。
↓ 下記のピンクの文字で表記した部分が今回の認証機能の設定部分です。
| <hostname>localhost</hostname> <!-- <authentication type="htpasswd"> |
↑ ここで使ったサンプルは、実際に稼働確認できた記述を貼ってありますので、とりあえずテストで使う場合は、コピペして使っても良いでしょう。
上記の、
<mount-name>/test</mount-name>
の「/test」の部分がマウントポイント名です。今回は、このマウントポイント名が「/test」で接続された場合にリスナー認証が行われるようにしています。
上記の中の、
<option name="allow_duplicate_users" value="1"/>
と言う行の「value="1"」の「1」 なのですが、「1」と言うのは、IDを共有と言う意味があり、1つのIDを何人でも同時に使ってアクセスが可能になります。「0」にすると、1つのIDは1人しか同時に使えなくなります。リスナーとなる人を1人1人専用にIDを作成してあげる必要があります。
注意点としては、
<option name="filename" value="./myauth/test"/>
の部分「”./myauth/test”」のフォルダー指定の部分です。
この「myauth」と言うフォルダーを自分で作成しておかないと駄目みたいです。
※今回、マウントポイント名が「/test」なので、ここで指定するファイル名も「test」としました。
ですので、「Icecast2 Win32」がインストールされているフォルダーへご自身で「myauth」と言う名前のフォルダーを作成して下さい。
通常は、「C:¥Program Files¥Icecast2 Win32」へ作成する事になります。
↓ Windowsのエクスプローラーで見ると こんな感じです。 
フォルダーの「myauth」が、作成された状態が確認できると思います。
この「myauth」フォルダーの中に、今回のサンプル設定のまま動かすと、「test」と言うファイルが出来ます。
動かすと言っても、
実際にはマウントポイント名を「/test」と言う名前で「EDcast」等で、音楽ソースを接続してから少し設定を行わないと、このファイルは出来てきません。
と言うのは、アクセス許可を与える、リスナーのIDとパスワードの設定を行う事で、ファイルが作成されます。
その手順ですが、今回のサンプル設定で話を進めると、
マウントポイント名「test」で、適当に何か放送してから、Webブラウザーより、ICEcast2へアクセスします。アクセスする時のURLは、今回のサンプル設定では、こうなります。
「http://localhost:8000/」を指定してアクセスし「Administration」をクリックします。
↓ そして、管理者用のIDとパスワードでアクセスします。
このサンプルではID=「admin」,PASSWORD=「adminpass」です。
↓ 次に、おそらく画面の下の方に目的のマウントポイント名「/test」のページがあります。
「Manage Authentication」をクリックします。
↓ この画面でアクセス許可するユーザーIDとパスワードの登録を行います。
試しに、1つ「user」と言うIDを登録してみました。パスワードは「pass」にしました。
↓ 登録されているのが確認出来ます。「delete」をクリックすると削除されるようです。
これで、リスナーに対して、認証要求がされるようになります。
試しに、メディアプレーヤーでアクセスしてみましょう!
↓ メディアプレーヤーを開いたら、「Ctrl + u」を押すとURLから開く窓が表示されます。そこへURLを入力するわけです。今回は、「http://localhost:8000/test.m3u 」です。(拡張子の「.m3u」は、mp3をストリーミング放送している場合です。)
↓ そうすると、ユーザーIDとパスワードを要求してきますので、今回のサンプルでは、「user」「pass」と入力です。
これで、しばらくすると音が鳴ると思います。(プレイボタンを押す必要があったかもです。)
他のソフト(iTunesやWinAMP)でも、同様に「URLから開く」操作で認証画面が表示されるものと思います。
※リスナー認証機能の設定は、Linux版(CentOS)で設定したりもしましたが、認証に使うファイルを置いたフォルダーのパーミッション設定が少し必要でしたが問題なく動きました。
これで、特定の人にしか聴く事が出来ないストリーミング配信が可能になります。
↑ ここで出てくるソフトウェアーは次の通りです。いろいろなソフトウェアーがありますが、今のところ「ICEcast2」をサーバー(反射鏡)にして、送り出すソフトは、「WinAMP+edcast」の組み合わせが一番気に入っています。
[サーバー的な動きをするソフトウェアー(どこかのサイトで「反射鏡」って呼んでいました。)]
・ICEcast2
・SHOUTcast
[音声を送りだすソフトウェアー]
・edcast_standalone
・WinAMP+edcast(WinAMP用プラグイン)
・WinAMP+SHOUTcast Radio(WinAMP用プラグイン)
・JetCASTなど、
※JetCASTはJetAudioをダウンロードして、インストールすると、そのフォルダーの中に「JetCAST」が入っています。
※Googleアカウントが無い方は、コメントを入れる時に「名前/URL」を選んで下さいね^^







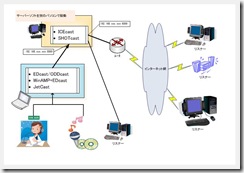









0 件のコメント:
コメントを投稿