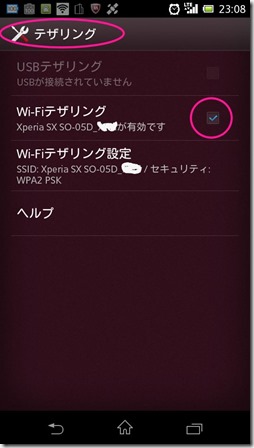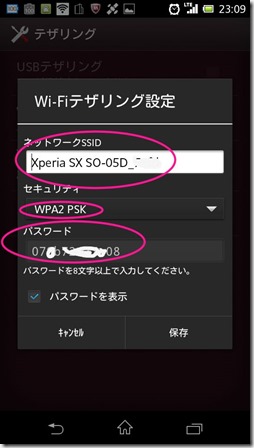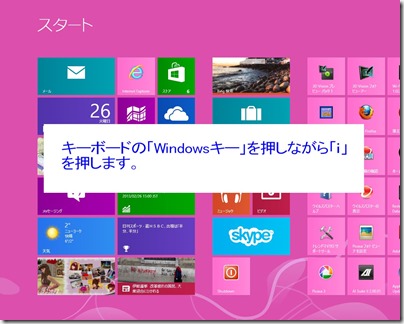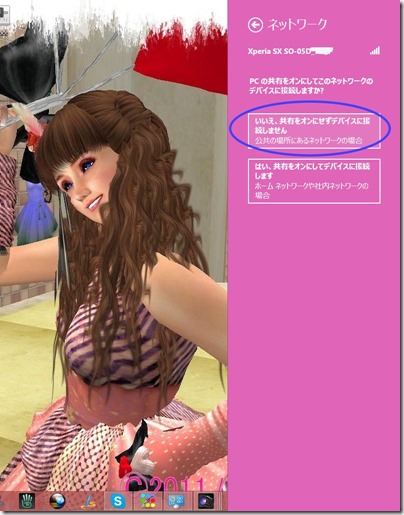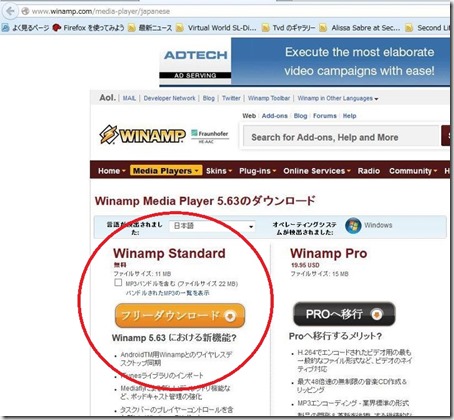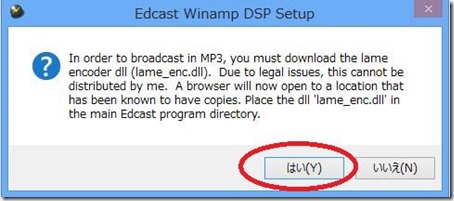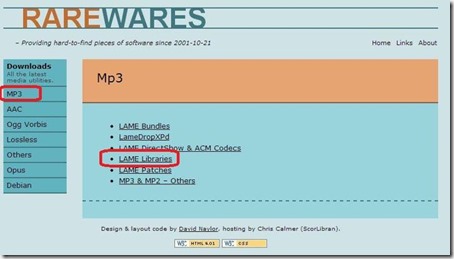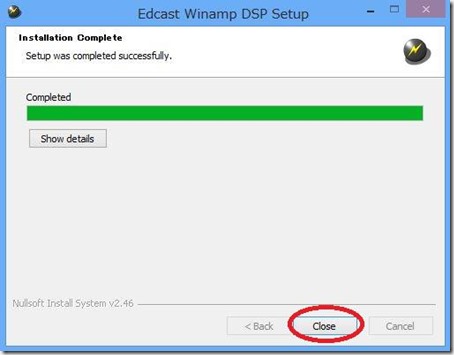PrinPrin情報局
2017年10月29日日曜日
EPSONのリモートプリントドライバー
調べてみると、https://www.epsonconnect.com/guide/ja/html/uses_3.htmよりドライバーをインストールする必要があるらしいのです。
早速インストールを行い無事成功です。
まぁーここまではいいとして、
ふと思いました。
リモート先を変更するのは どうするの!?
早速、調べて実験です。
:
:
:
その結果をキャプチャー画像にしておきましたので、以下、順番に並べておきます。
参考になればと思います。
インストール環境はWindows10homeのFall Creators Update適用後の環境です。
以上のような感じです。
参考になればと思います。
2017年10月7日土曜日
マイクロソフトのOffice365のメールをGoogle Suiteのメールへ連携
この為にOutLookを使ってメール操作をするのも不便ですので、Googleと連携させる事にしました。
※今回は、
Office365の方の設定は終わっている事を前提とします。
①パソコンよりWebブラウザーを使ってメールにアクセスします。

②右上の①歯車マークをクリックして設定へ進みます。
設定画面になったら、
上部の②アカウントをクリックし、④はお好みで選択、
重要なのは③をクリックしてからの設定内容となります。
③今回連携を行うOffice365のメールアドレスを入力し、「次へ」をクリックします。
④Office365のメールサーバーへアクセスする為の情報を入力します。
ユーザー名はメールアドレスと同じものを入力します。
popサーバー名「Outlook.office365.com」を入れるのがポイントです。
ポートは「995」です。
⑤ここからは、送信する時に使うメールサーバーへのアクセス情報を入力します。
⑥名前とエイリアス扱いにするかどうかの設定をします。
名前はメールを送信した時の差出人メールアドレスの前に表示する名称です。
エイリアス扱いにしない方が、相手にスパムメールとして拒否されにくくなると思います。
⑦送信する時に使うメールサーバーへのアクセス情報を入力します。
ここでのポイントは
SMTPサーバー名です。
「outlook-japan.office365.com」とするのがポイントでした。
最初、このSMTPサーバー名がナゾでした。
入力が出来たら「アカウントを追加」ボタンを押します。
⑧しばらくすると
今回設定しようとしているOffice365のメールアドレスへ確認コードが
届きますので、それを入力し、「確認」ボタンを押します。
⑨これで、設定は完了です。
この画面で確認や修正も出来ます。
これで出来上がり!^^
2014年12月4日木曜日
Android端末(Xperia Z3 Compact)からSecondLifeへアクセス
Android端末(Xperia Z3 Compact)からSecondLifeへアクセスしてみました!^^
やっぱり新しい端末からだとスムーズに動きますネ!^^
https://play.google.com/store/apps/details?id=com.lumiyaviewer.lumiya
#SecondLife #SLJP
2014年7月30日水曜日
2013年2月27日水曜日
Xperia SX SO-05DとWindows8でデザリング
ドコモのAndroidスマートフォン「Xperia™ SX SO-05D」と「Windows8パソコン」でデザリング接続(Wi-Fi)した時のメモです。
※Xperia™ SX SO-05Dは2012年夏に発売されたモデルです。
①Xperia™の方のデザリング設定の確認
(設定⇒無線とネットワーク⇒その他)
- Wi-Fiデザリングが有効になっている事を確認。
- ネットワークSSID(任意の文字列でもOKですがデフォルトでXperia SX・・・になっている)
- セキュリティタイプ(デフォルトでは、「WPA2PSK」になっていた)
- パスワードをメモしておきます。(Windows8の設定で使うのでメモしておきます。)
※後ほど必要になりますので上記の項目をメモしておきましょう。
②Windows8パソコンのWi-Fi設定。
キーボードの「Windowsキー」を押しながら「i」を押します。
(Windowsキーはキーボードの左下「Ctrl」の右のキーです。)
③ネットワークをクリックします。
④先ほど①で確認したXperiaのSSIDと同一のものを見つけてクリックします。
⑤「接続」をクリックします。
⑥先ほど①で確認したパスワードを入れて「次へ(N)」をクリックします。
⑦ノートパソコンの場合、外出先で使う事が想定されるので共有はしない方が無難でしょう!
⑧これで接続完了です。
以上で一通りの流れですが、
もし繋がらない場合は入力したパスワードのスペルミスも考えられます。
それでもダメな場合には無線LANのドライバーソフトの修正版が出ている可能性も考えられますので、一度「Windows Update」を行うなどしてみて下さい。
※Wi-Fi(無線LAN)の仕組みは世界標準規格です。PSPや任天堂DSなどのゲーム機も接続可能です。
※参考になりそうな動画がありましたのでリンクを貼っておきます。
⇒ http://youtu.be/VF96-jsAHfo
2013年2月26日火曜日
ICEcast2サーバーにも対応したDJソフトウェア Mixxx
別のソフトを探していたのですが脱線して、DJソフトウェアをダウンロードしてインストールしてしまいました!^^
「Mixxx」は、64bit版と32bit版があってこれ良さそうです。
しかもFREEウェア。
まずは、こちらのURLからダウンロードします。
http://www.gigafree.net/media/dj/mixxx.html
インストールして、起動してみました。
では、一旦「Mixxx」は終了して、インストール後のICEcastサーバーと接続するための設定をしていきます。
①MP3で放送する場合は、MP3用のエンコードDLLをダウンロードしてインストールします。
http://lame.bakerweb.biz/ から「LAME 3.98.4 」をダウンロードします。
ダウンロードが完了しましたら解凍して各自の環境に合わせて、
「Mixxx(64bit版)」をインストールした場合はダウンロードして解凍して作成されたフォルダー「lame-3.98.4」の中のX64フォルダー内の「libmp3lame」を「Mixxx」がインストールされているフォルダーへコピー&ペーストします。
「Mixxx(32bit版)」をインストールした場合は解凍して作成されたフォルダー「lame-3.98.4」の中のX86フォルダー内の「libmp3lame」を「Mixxx」がインストールされているフォルダーへコピー&ペーストします。
コピー&ペーストしたファイルを「libmp3lame.dll」⇒「lame_enc.dll」にリネームします。
②「Mixxx」を起動します。
メニューバーの「オプション」⇒「設定」をクリックします。
③ICEcastサーバーへ接続するための設定項目を入力していきます。
「ライブ放送」⇒「ライブ放送を有効にする」にチェックを入れて、各項目を入力して「OK」ボタンを押します。
WinAMPのプラグイン「ODDcast」や「EDcast」の設定をした事のある方は、だいたい理解できると思います。
次の通り、設定するのに最低限必要な項目だけサンプル的に列挙しておきます。
- タイプ:「Icecast 2」
- マウントポイント「Pxxxxxx」など
- ホストアドレス:「radio.pxxxxxxx.net」など、サーバーのアドレスを入れます。
- ポート番号:「8000」など、サーバー管理者から指示された番号を入れます。
- ログイン名:「source」※EDcastなどでは入れなかった項目です。「source」と入れればOKらしいです。
- パスワード:「*******」サーバー管理者から指示されたパスワードを入れます。
これで、準備完了です。
操作方法については、マニュアルページを見るなどしてください。
2013年2月24日日曜日
インターネットラジオサーバーの「ICEcastサーバー」
インターネットラジオサーバーの「ICEcastサーバー」へ放送を送る側の
ソフトウェアを準備した時のメモです。
Windowa8へバージョンアップした関係で、再セットアップする事になりました。
ついでに「WinAMP」や「EDcast」も最新のバージョンにしておきました。
条件的には、次の通りです。
- Windows8へインストール(64bit環境)
- Windows Vista以降のOSなら同じだと思います。
- 全てフリーウェアーを使います。(無償ソフト)
①WinAMPをインストールします。
http://www.winamp.com/media-player/japanese
②インストールを進んで行くとおまけの音楽データーとか貰えるようにチェックが入っている部分は、おまけは使わないのでチェックを外して進みます。

③WinAMPを一度起動します。
④この時、ほとんどデフォルト設定で進みますが、ユーザー登録は行わないで終了します。

⑤WinAMP用のプラグインソフト「EDcast」をインストールします。
http://code.google.com/p/edcast-reborn/downloads/list
※「はい」を押すと、途中でWebサイトが開くのでMP3用のコーデックをダウンロードします。
http://www.rarewares.org/mp3.php
※「はい」を押すとMP3と同様にAAC用のコーデックするWebサイトが開きます。

※「はい」を押すとコーデックのダウンロードWebサイトが開きます。
http://www.rarewares.org/aac-encoders.php
※後でダウンロードしても問題ありません。
これで「EDcast」のインストールは最終段階です。
「Close」を押して、インストール完了です。
⑥次にMP3とAAC用のコーデックをインストールします。
(インストールと言ってもファイルを「WinAMP」が入っているフォルダーへコピーするだけです。)
「lame_enc.dll」(MP3用)と「libfaac.dll」(AAC用)をコピーします。
※「WinAMP」のインストールされている場所は、
通常「C:\Program Files (x86)\Winamp」にあります。
※ソフトが入るような特別なフォルダーへコピーしますので、アクセス拒否されます。「続行」を押して強制的にコピーを完了します。
⑦後は、WinAMPを起動して、プラグインの設定を行います。「オプション⇒設定⇒」
「プラグイン⇒DSP/エフェクト」
⑧後は、ICEcastサーバーのアドレスやパスワードを使うサーバーに合わせて、登録して使います。
※音源関係でマイクやLINE入力を使う場合は、Windowsのミキサーを有効にしておく必要があります。
「コントロールパネル→ハードウェアとサウンド→オーディオデバイスの管理→サウンドの「録音」タブをクリック。
インストールされているオーディオ録音デバイスが表示されるので、その中のミキサーを「有効」にします。
※マイクのマークをクリックするとオーディオデバイスを選択できます。
※Windows Vista以降、音源コントロール関係の仕様変更があったので音源ミキサー関係も高性能になったと思います。(ソフトウェアごとに音量変更とかも可能になりました。)
※WinAMP用のプラグインでクロスフェード出来るプラグインを発見したので載せておきます。
「SqrSoft Advanced Crossfading Output」
http://www.winamp.com/plugin/sqrsoft-advanced-crossfading-output/32368
ダウンロードしてインストールが完了したら、
以下のように「WinAMP」のプラグインを設定します。
「WinAMP」を起動して「オプション⇒設定⇒プラグイン⇒出力」
「SqrSoft Advanced Crossfading・・・」の設定を行います。「設定」ボタンを押して「DSP」タグの中に「EDcast・・・」を選択しておきます。
これで、クロスフェードも可能になりました。