特に、Androidって言う事もないのですが、GoogleのG-Mailを使うのに独自ドメイン名でメールアカウント使ってる人も居ると思います。
「Arrows TAB」を購入した事もあって、その設定した時のメモです。
(正確にはGoogleApps」って言うサービスの事です)
普通のパソコン用のメールソフトの設定もサーバーアドレスやポート番号などの設定は同じなのですが、Androidを例に画面キャプチャー撮りました。
以上のような手順で、独自ドメイン名を設定したG-mailを設定出来ます。
確か、今年の5月10日までは「GoogleApps」も50アカウントまで無料だったんですが、この日以降に新規に契約されるドメインから10アカウントまで無料に変更になってしまいました。
当時、駆け込みで登録した人も居るようです。
P.S.
この「Google Apps」で使っている独自ドメイン名のアカウントでも、Android端末管理用のアカウントとして使えますので便利です。最近では「Google+」とか「Picasa」や「ブログ」も使えるし、10アカウントまで無料と言うふうに変更になりましたが、利用価値はありそうです。別に有料版でも価格設定が安いのでメリット大です。円高の影響もありますからネ~!^^

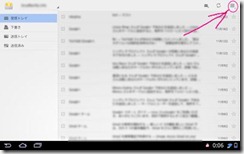



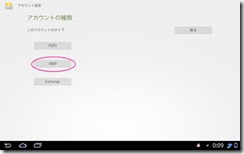





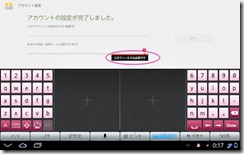











0 件のコメント:
コメントを投稿