パソコンのWebブラウザーで「Android Market 」へアクセスしてアプリをインストールや管理が出来るのですが、意外に知られていないので記事にしておきます。
意外に知られていないんですよね
※Googleアカウント(GoogleAppsでもOK!)は必須です。
パソコンのWebブラウザーで「Android Market」へアクセスしてインストールしたアプリを見つけたら、そのアプリの「インストール」ボタンを押してインストール開始です。
ここで「インストール」ボタンを押した後、「・・・ログインして下さい。」ってなるんだけど、ここでのログインはスマホなどのAndroid端末を購入して最初に設定した時に使ったGoogleアカウントと同じIDでアカウントへログインします。(連携してるって事ですね!^^)
もちろん、Android端末(スマホ)は、ネットワークへ接続されている必要があります。
(携帯回線(3G等)でもWi-Fiでも どちらかに接続しておいて下さい。)
※普段はXperiaですが、今回は、「Arrows TAB(富士通F-01D)」を使って説明してみます。
そうそう、インストールするつもりじゃなくても、アップデートにも使えて、結構便利です。
「Android Market」の画面の右上の方に「マイ ライブラリ」ってありますので、ここをクリックするとインストール履歴など管理できます。もちろん更新が可能なアプリは「更新」も出来ます。
それでは、実際に、新たにアプリをインストールしてみます。
①試しに、「あっぷるーむ」って言うアプリをインストールしてみます。
②「インストール」ボタンを押してインストール開始です。
↑ 「ログイン」ボタンをしてログインします。
③ログイン画面が表示されるので、Android端末で使っているのと同じIDでログインします。
④インストールする端末を選択できるような項目が増えます。
自分がインストールしようとしている端末の名称が出ていれば「インストール」ボタンを押してインストール開始です。
⑤ここからは、Android端末(スマホorタブレット)側の画面を見てみます。
ピンクの丸で印しした部分に注目です。
⑥パソコンで操作したから勝手にアイコンが湧いてきます。
⑦しばらくすると「インストール完了・・・」通知が届きます。
⑧これで使える状態になった訳です。
今回インストールした「あっぷるーむ」は、インストールしてあるアプリを表示して、そのアプリのインストール元のURLを表示してくれる便利なアプリです。
私がたまに、Twitterとかでアプリを紹介する時にURLを載せて紹介しているのを見た事ある人も居ると思います。
からくりは、このアプリを使ってたからです。
今、この前購入したArrowsTABにインストール済みのアプリは、こんな感じです。
⑨で、URLを知りたいアプリをクリックしてみます。
すると共有に使うアプリを選択する画面が表示されます。
今回は、わたしがツイートする時に使ってる「twicca」を選択しました。
(この時、メールでURLを送りたい場合は、メールアプリを選択すればいいわけです。)
↓ こんな感じで、twiccaのツイート画面へURLが挿入されます。
Arrows TABは、いろんなキーボードタイプが備わっていて、どれを使って文字入力しようか迷ってしまいます。
(キーボードを左右に分割して、真ん中に手書きようのエリアを2つ表示してみました。)
ツイート後、
TL表示してみました。
以上で、
Android Marketからインストールし、アプリ起動までの流れの説明でした。
ついでにインストールしたアプリの紹介もしておきます。
(PC版の「Android Market」のURLを貼っておきました。)
まず、
これです。「タスクマネージャー for Girls」
↑ 可愛らしい感じの、使用メモリーを開放してくれるアプリです。
↓ カワイイ感じの「GIRL'Sのぞき見防止アプリ」です。
これで、本当に見えないのかはナゾです。
↓ 電卓みたいだけど、内容が違うんです。「年齢・干支・年号・西暦電卓」
これも便利かもwです!^^



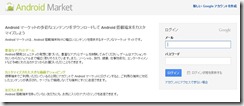









0 件のコメント:
コメントを投稿